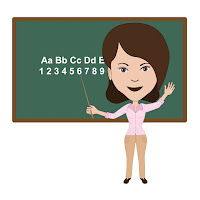How to Print and Cut Stickers.
Hi there,
todays tutorial is How to print out Stickers in Silhouette Studio Design software, I think you also can make it in the free software, here you can download the Free Silhouette Software.
I created my own design. And I made it 1,2".
So you can start here, or download my design here
- Draw a circle, and open the Offset tool.
- Make an Internal offset
- Give it a weight so it prints, in the "Line" tool.
- Type out your text. In this Tutorial, you can see, how to make a text curve.
- Turn on the cut edge line ONLY on the outer circle just like you would for a print and cut
And when you are finished with your design follow this easy steps;
- Open the Design Page Settings.
- Set the (in this case) width to 8.5" x 11" (sorry about the piccture) for the size of the Silhouette printabel white sticker paper.
Mark your design and open the Registration Marks and set the Style as above, or if you have Type 2 use that one.
Open the Replicate window and scroll down to "Fill Page", click on it and wait, wait and wait. Sometimes it take several minutes to fill the page, so be patient.
Importent!! In cut settings, mark Cut Edge otherwise it would not be printed out.
I always FIRST print it out on copypaper, so I can see how it looks, I also cut the copy paper out in my Silhouette, if I have to make any adjustments.
I did use the Silhouette printable white sticker paper
Make sure you do a test cut, so you can see that it is cut properly. If not adjust the cutting knife.
My finsihed result with 2 different kinde of stickers, very useful for all purposes!
All materials are coming from Hobbyworld.se
Happy Creating;)
Anki J