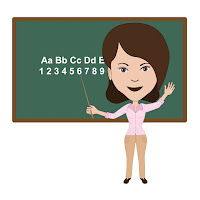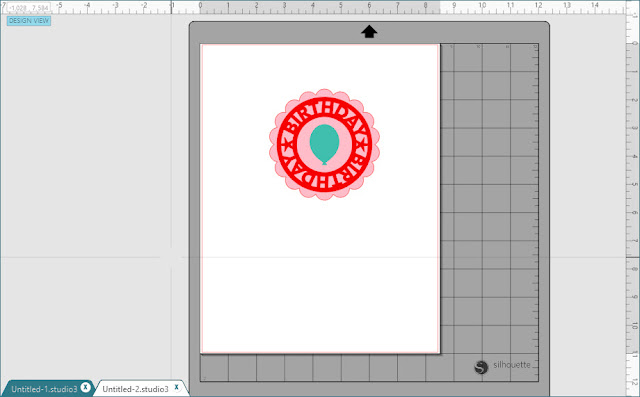Fina foton på magnet papper
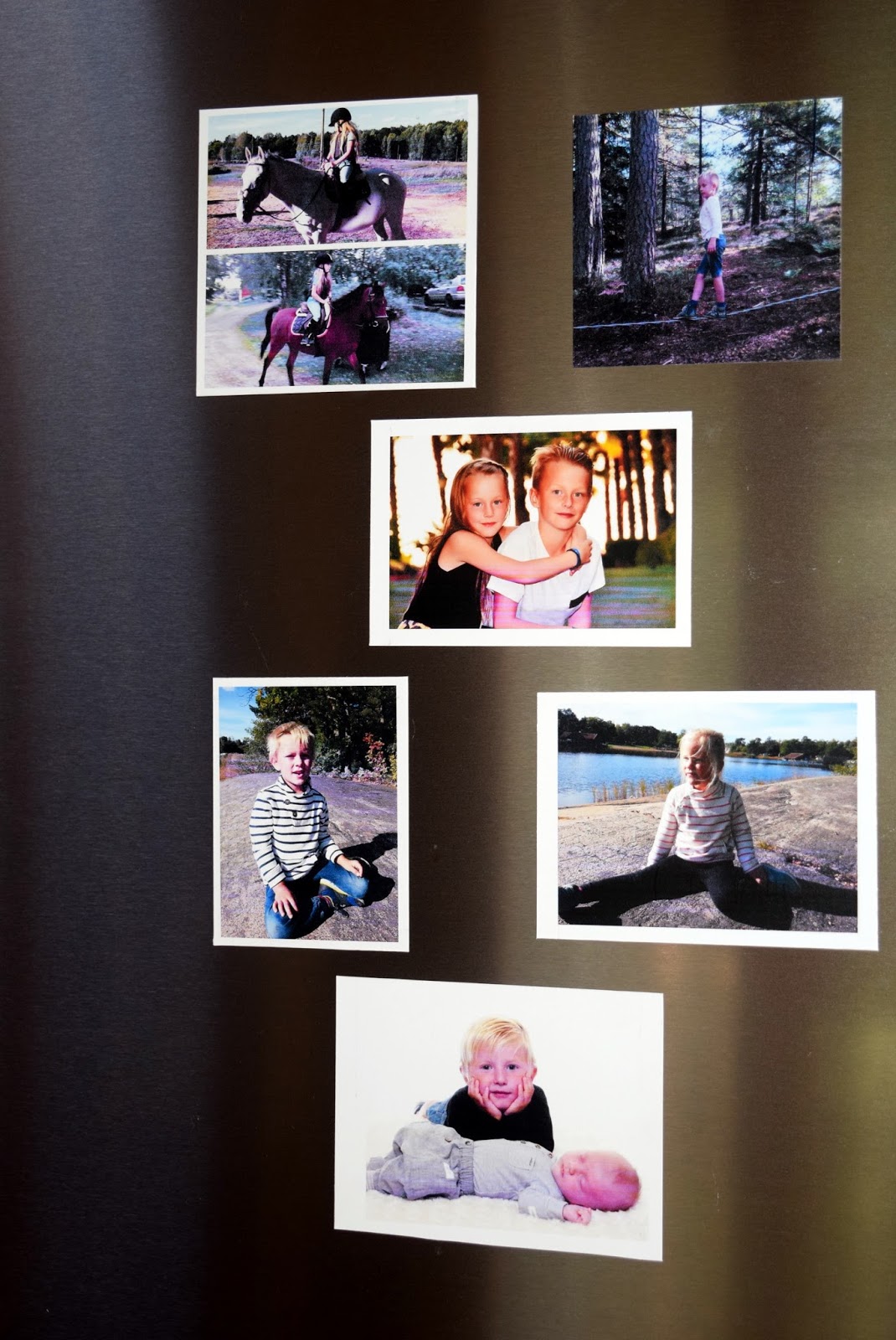
Det här är alla mina barnbarn, 8 stycken har jag! De har fått en plats på första parkett på mitt kylskåp här i Thailand, och jag saknar dem väldigt mycket 😢, men snart är jag tillbaka i Sverige och då umgås vi väldigt ofta 💟 Med Silhouette Printabel Mangnet Paper kan man skriva ut fin fotografier, och det blir väldigt bra, faktiskt proffsigt! Hur man gör har jag gjort ett inlägg om tidigare Instruktion: Skriv- & Skär ut (Print & Cut) med Silhouette Cameo Så har du inte införskaffat Silhouette Printable Magnet Paper ännu, så kanske det ska med på önskelistan...