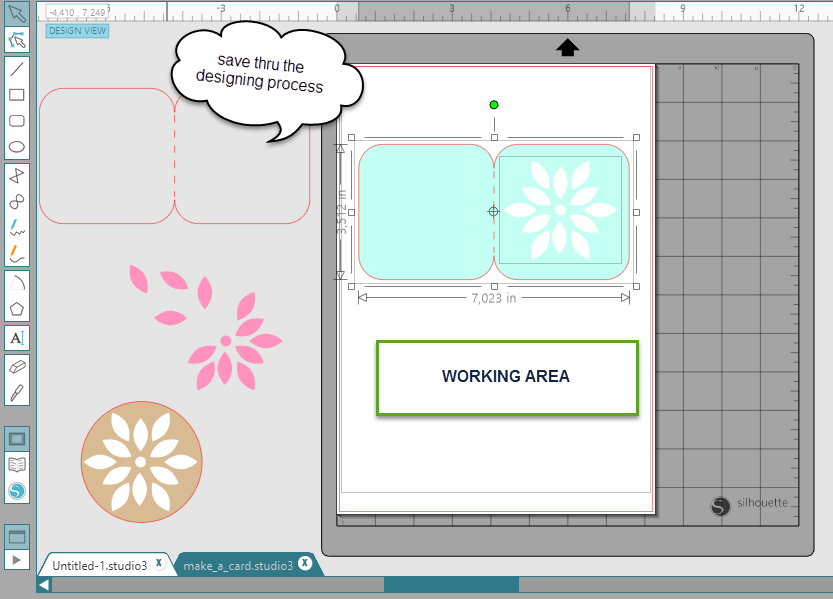När du arbetar i Silhouette Studio, finns ett super enkelt sätt att kopiera delar av din design, som spara mycket tid. SPARA SPARA SPARA SPARA SPARA SPARA SPARA SPARA SPARA När du har gjort en ändring av din design eller delar av den, göra en kopia, markera objektet du vill spara med "ctrl+c", och därefter "ctrl+v", och placera den utanför arbetsområdet, den gråa ytan. När du till 100% är klar med ditt arbete kan du ta bort kopiorna utanför arbetsområdet eller låta dem vara kvar där. kanske du kan använda dem senare. Nu kan du spara ditt arbete till Sihouette Cloud i Biblioteket eller din dator, men jag rekommenderar Cloud om din dator skulle krascha.