Hur använder jag Fyll Mönster i Silhouette Studio
I den här instruktionen har jag valt att använda Dingbat som teckensnitt/font men du kan använda vad som helst rektangel, cirkel eller vanliga teckensnitt/fonter.
Om du inte vet vad Dingbat är kan du läsa om det här:
Installera den Dingbat som du vill använda, Starta om Silhouette Studio, detta för att din nya font/Dingbat ska installeras i Silhouette Studio. I denna instruktion har jag använt Mellow Fonts 1
För att vända din Dingbat, om den inte är horisontell
- Ta tag i den lila gröna punkten och samtidigt tryck ner ShiftKey på tangentbordet, rotera den till 90º CW, när den har hamnat rätt känner du som ett litet hack. Släpp musen och sedan ShiftKey kappen.
- Eller så kan du öppna "Rotate Fönstret" i höger Topp Verktygsfält
- och sedan välja 90º CW symbolen.
Som du kan se här nedan har jag använt stor bokstav "V" för min Dingbat (texten I love My Kitty) och jag har också använt bokstaven "d", liten bokstav, för att du ska se skillnaden. Här är ett bra tillfälle att lära sig hur Dingbats fungerar, så passa på att utforska dem.
Öppna "Repplikera fönstret", markera din bild, och duplicera den. Eller använd Duplicera fönstret i nedre Verktygsfält.
Nu till det roliga! Fyll Mönster
- Öppna "Fyll Mönster" verktygsfönstret
- Välj det mönster som passar dig.
Scrolla ner till "Avancerat"
- Använd "Skalmönster" om du vill justera storleken på ditt mönster
- Du kan också dra mönstret genom att
- dra den lilla runda symbolen, mitt i din design, till höger/vänster/ned eller upp tills du är nöjd
- Se till att din design är markerad
- Öppna "Linjefärg" i Verktygsfältet
- Välj en linjefärg till din design.
- Öppna "Linjestil" Verktygsfält
- Välj den Linje stil som passar dig.
- Ändra på linjens tjocklek till 3.0 eller det som passar dig.
Nu är designen klar!!
Det här är ett helt underbart sätt att använda Dingbats, ex för ett foto, brev eller i digital scrapbooking.
Det är bara fantasin som sätter gränser!



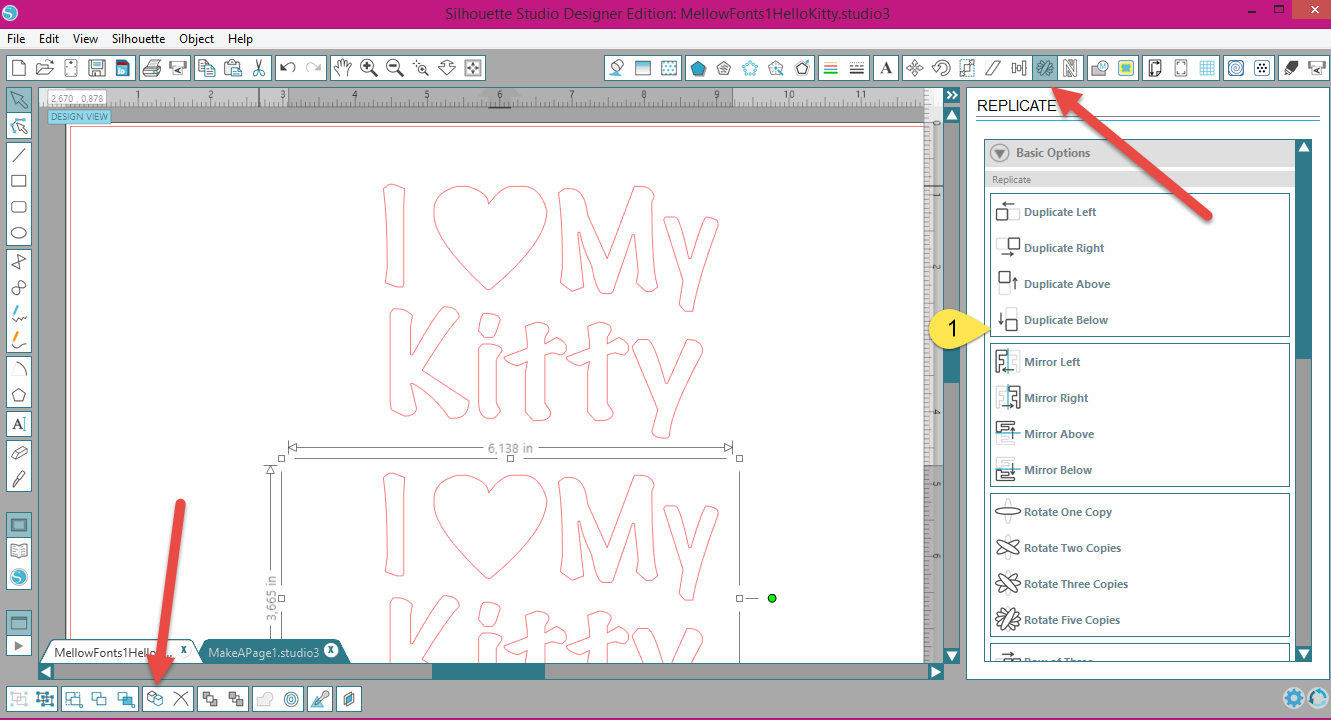







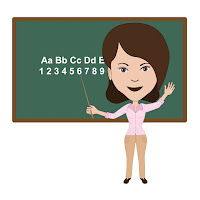
Kommentarer
Skicka en kommentar