Gör din Egen bakgrund i Silhouette Studio.
Idag ska jag visa er hur man kan göra sina egna bakgrunder med några fina fotografier.
Gå ut och fotat några fina stenmurar, vägar, drivved och andra spännande texturer du kan hitta i naturen.

Gå ut och fotat några fina stenmurar, vägar, drivved och andra spännande texturer du kan hitta i naturen.

Här nedan har jag gjort ett fint Julkort med en ram runt, på en semesterbil med 2 av
mina barnbarn.
Starta Silhouette Studio och öppna en ny teckning högst ut i den översta vänstra verktygsfältet.
Nu ska ditt foto/ram se ut som nedanför här.
Starta Silhouette Studio och öppna en ny teckning högst ut i den översta vänstra verktygsfältet.
- Skapa en Rektangel som ram, min är 4,029 x 6,043 tum, denna är den inre ramen.
- Skapa en andra rektangel utanför den ovan här, min är 6,385 x 8,0 tum.
- Öppna "Linjestil" fönstret.
- Markera den inre ramen med att sätta muspekaren på den linjen och klicka till, nu ser du att den har en markering runt sig. Väl Den heldragna linjen i Linjestil fönstret till höger.
- Sätt tjocklek för din linje till 8.0 pt och för den yttre ramen 4.0
- Om du vill, Välj HörnStil och Avfasade, för att få lite mjukare hörn.
I nästa steg ska vi ska vi sätta den röda färgen på linjerna om du inte redan har gjort det.
- Välj Pilen
- Markera dina 2 ramar genom att dra med musen över dem och samtidigt hålla nere den vänstra knappen, släpp knappen när du ser att de är markerade.
- Välj Linjefärg i Topp verktygsfältet
- I de grundläggande alternativet välj den röda färgen
- Öppna det foto du tänkt använda som bakgrund i din ram.
- Välj Skala fönstret
- Avmarkera aspekt rutan
- Ändra storleken på dit foto så den rymmer inom arbetsytan.
- Tryck på Applicera
Fotot ligger nu i en ny "utan namn" mapp. Gör en kopia av ditt foto, genom att dra med musen över fotot och samtidigt som du håller nere den vänstra delen på musen, för att markera fotot, använd ctrl+c på ditt tangentbord för att kopiera fotot.
Öppna den mapp som du har din "Ram" i, välj "klistra in" genom att trycka ner höger tangent på musen, eller genom att trycka ctrl+v på tangentbordet. Nu ska fotot ligga över din ram (du kan förmodligen inte se ramen, men den är där).
- Välj Pilen i det vänstra verktygsfältet
- Markera ditt foto
- Välj "Skicka till bakgrunden"
Nu ska du se din röda ram framför fotot. Dra ditt foto lite utanför den röda ramen så du kan markera bägge röda rektanglarna, välj sedan att gruppera de 2 röda linjerna (ramen) genom att klicka på "gruppera valda former" i verktygsfältet längst ner, eller använd kortkommando ctrl+g. Gör också en kopia av din grupperade ram genom att när den fortfarande är markerad trycka på ctrl+c (den är nu på ditt klippbord, alltså inget du ser nu).
Välj "Pilen" verktyget överst i det vänstra verktygsfältet.
Använd musen för att flytta runt fotot till en position som du är nöjd med.
- Välj "Pilen" igen
- Dra musen över fotot och ramen för att markera det.
- Öppna "Anpassningsfönstret" i topp verktygsfältet.
- Välj "*Beskär" verktyget i modifiera menyn
Nu ska ditt foto/ram se ut som nedanför här.
Klistra in ramen som vi kopierade tidigare, genom ctrl+f på ditt tangentbord
Nu ska din Ram se ut som nedan.
- Nu när din ram och bakgrund är markerade och du fortfarande är i "Anpassningsfönstret"
- Välj Subtahera
Nu ska du ha vita kanter istället för röda i bakgrunds fotot. Marker ENDAST den inre rektangeln genom att klicka på den, och radera/delete den.
Och för att få tillbaka de röda linjerna använd kortkommando ctrl+f.
Nu ska du ha ett vitt område inne i ramen färdigt för att klistra in ett fotografi.
Dags att placera ett fint fotografi i din ram.
Nu ska fotografiet ändras så att det passar ramen 4 x 6 tum.
Öppna ditt fotografi och ändra storleken till ovanstående, se till att fotografiet är markerat, gör en kopia med ctrl+c, och klistra in det i din färdiga ram med ctrl+v.
Öppna "Justera fönstret" i Topp Verktygsfältet till höger, se till att både ramen och fotografiet är markerat, det kan göras med ctrl+a. I Justera fönstret väljer du "centrera", så att både den färdiga ramen och fotografiet centreras i förhållande till varandra.
- Välj "Pilen" verktyget.
- Markera ENDAST bakgrunden
- Öppna "Fyllnings fönstret", i det högra Topp Verktygsfältet
- Gå ned till Avancerade alternativ.
- Välj Transparent längst ned, och justera reglaget eller skriv hur mycket du vill att bilden ska vara transparent.
- När du känner dig nöjd med ditt arbete markera allt med ctrl+a och gruppera med "Gruppera Valda Former" verktyget, så att allt blir ett objekt.
- Spara ditt arbete till biblioteket, och namnge det typ "Christmas frame 2015"
Jag har gjort ett text inlägg "Christmas 2015" på min fotoram. Instruktion följer här nedan.
Öppna en ny "Teckning"
- Välj "Text Verktyget" i bilden ovan har jag markerat Pil verktyget men gå ned till "A", strax under den röda 4;an. Klicka var som helst på din nya teckning för att börja skriva "Christmas 2015".
- Klicka utanför textfältet så att den gröna ramen runt texten försvinner. Välj "Textformats Fönstret" i det högra Topp Verktygsfältet, som också är ett "A"
- I Typsnittstil väljer du ett teckensnitt som du gillar
- Jag valde "Always forever" som jag laddat ner gratis från DaFont
- Markera din text med ctrl+a eller dra med musen över den.
- Välj "Offset Fönstret" (Designer Edition)
- Välj Offset
- Välj Offset avstånd och 0,08 tum
- Välj "Rund" vilket ger ett mjukare intryck
- Välj"Applicera"
- Välj "Pilen"
- Markera den Yttre linjen i Christmas och 2015, för att markera flera objekt håll ner Skift på tangentbordet samtidigt som du med musen klickar på de objekt som du vill ska vara med i din händelse/grupp. Om du inte kan se linjerna zooma in på + uppe i vänstra Topp Verktygsfältet.
- Gruppera det vi markerat i ovan med ctrl+g
- Grön, Markera den inre linjen
- Välj "Fyllningsfärgs fönstret" i det högra Topp Verktygsfältet
- Fyll med vit
- Blå, Markera den yttre linjen.
- Välj "Fyllningsfärgs fönstret" i det högra Topp Verktygsfältet
- Fyll med röd.
Gå tillbaka till den inre linjen (grön pil) och öppna "Linjefärgs fönstret" i det högra Topp Verktygsfältet. markera den inre linjen och fyll den linjen med vit. Nu ser du att texten blir lite "fetare" på detta vis. Gruppera allt med ctrl+g
Kopiera texten med ctrl+c och klistra in ctrl+v på din Fotoram som vi gjort tidigare. Om du vill ändra storleken på Christmas 2015 juster i ena hörnet med musen.
Nu kan du printa ut eller använda ditt kort digitalt.






















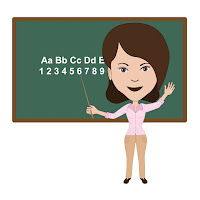
Kommentarer
Skicka en kommentar