How-to Make your own Backgrounds in Silhouette Studio.
Hi there,
Today I'm going to show you how easy it is to make your own backgrounds with some nice photos.
Go out and take photos on stonewalls, paths, and wood and other texture you can find.
I took some here in my garden and at the lovley park in our area.
Today I'm going to show you how easy it is to make your own backgrounds with some nice photos.
Go out and take photos on stonewalls, paths, and wood and other texture you can find.
I took some here in my garden and at the lovley park in our area.
And here is how I made a cool Christmas Card/Frame with a holliday photo with 2 of my grandkids.
Open your Silhouette Studio- Make a rectangel frame 4,029 x 6,043" or a size that you would like as your internal frame
- Make a second rectangel frame 6,385 x 8,000" a litle bit bigger then the first one, as your outer frame
- Open the Line Style Window
- Mark your internal frame and then Select and highlight the first line in Line Style
- Select Line Thickness 8,0pt for the internal frame and 4,0pt for the outer frame,
- Select Corner Style Bevelled
Next step is to put red color to the rectangel lines.
- Select the Arrow
- Select your 2 frames by drag your mouse over them, be sure that they are marked
- Select the Line Color tool
- In Basic Option chose the red color
- Mark your 2 frames by draging the mouse over them
- Select the Align Tool
- And hit the Center Align to make the internal fram in the center of the outer frame.
- Open the photo you like to use as the background to your frame
- Select the Scale window
- Uncheck the "Lock Aspect" box
- Resize your photo to fit in the workspace, don't make it to small.
- Apply.
- Select the Arrow
- Mark your photo, you can't see the frame yet
- Select the "Send to back" tool at the bottom toolbar.
Select the Arrow tool at the top at the left toolbar.
Use your mouse to move the photo around beneath your frame and when you are happy with it, leave it there.
- Select the Arrow
- Drag your mouse over the photo and the frame to mark it
- Open the Modify window at the top toolbar
- Select the Crop modify tool
Paste the frame we copy before, by ctrl+f on your keyboard.
Now your Work should look like this with the red frame inside your photo.
- Now while your frame and background are marked and you are still in the Modify tool window
- Select Subtract
Now you have the white boarder inside the background photo, mark ONLY the internal rectangel by click on it, and DELETE that one.
And you have a white space in there.
Ctrl+f and you have the red frame back there again.
Time to put in a nice photo here, and I have select one, with two of my grandkids on. You have to modify the size of the photo to fit the frame 4 x 6" . Open your photo and resize it, make a copy by ctrl+c, and paste it into your frame by ctrl+v. Open the Align tool windows in the top toolbar, and mark the frame and the photo, select the Align Center tool and now the photo should appear in the middle of your frame.
- Select the Arrow tool
- Mark your background
- Open the Fill Color windows
- Select Advanced options
- Select Transparency, by draging the handle or put in the numbers for the % you like to make your background transparency.
- When you are happy with your work, mark both the frame, background and the photo, select the Group tool in the bottom toolbar. Now is everythin 1 piece.
- Save your work to the library, and name it like "Christmas frame 2015"
Open a new window and
- Select the A text tool (not the Arrow as in the picture) and type in Christmas 2015
- Click outside the text to let go of the green frame around the text. Select the Text style window at the top toolbar
- Select the Font style you like
- I used the Font "Always forever" from DaFont
- Mark your words by click on it
- Select the Offset tool (Designer Edition)
- Select Offset
- The settings for this offset is 0,08 in
- Select Round
- Hit Apply
- Select Arrow
- Mark the outer line of "Christmas" and "2015", to mark 2 or more objects you use the Shiftkey on your keyboard, and then click on the object you would like to put in your group, you should notice that they are marked. Zoom in if you cant see the line.
- Group your two words "Christmas" and "2015"
- Green, Mark the internal line
- Select the Fill color window tool
- Fill with white
- Blue, Mark the outer line
- Select the Fill color window tool
- Fill with red
Go back to the internal line (green arrows) and open the "Select color line windows" at the top toolbar, mark the internal line and fill that with white. You can see that it get a litle bit more thicker line with this. Group everything together with the Group tool at the bottom toolbar.
Copy it by ctrl+c and paste ctrl+v, it on your Frame on the first mapp at the bottom of your screen.
If you have to resize the words/Prase just drag in a corner of it.
Now you can print it out or use it as a digital card.
Happy Creating;)























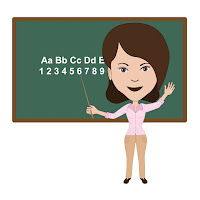
Kommentarer
Skicka en kommentar