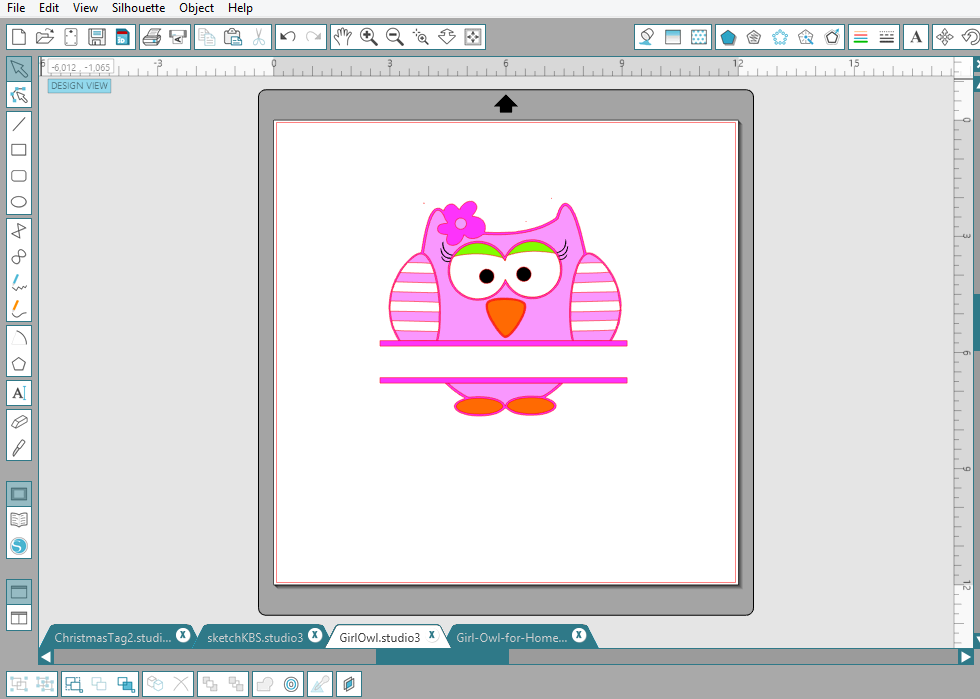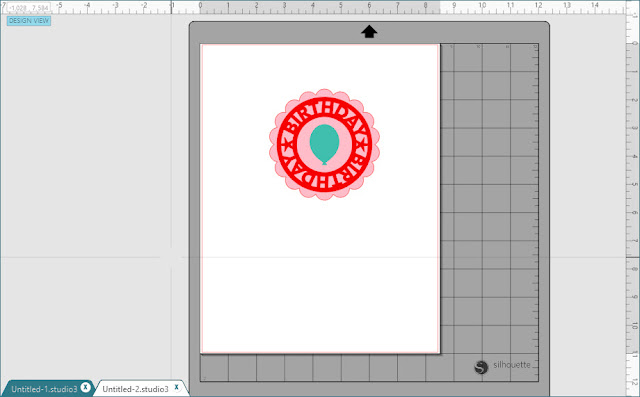I dag ska jag visa hur man gör egna Klistermärken/Stickers i Silhouette Studio®, jag tror att du även kan göra den i gratis programmet, det kan du ladda ner här, Free Silhouette Software. Jag gjorde min egen design, i storleken 1,2 tum. Vill du inte göra din egna design kan du ladda ner min här . Så här startar vi, har du laddat ner min design så hopp ner till bilden här nedan. Öppna Silhouette Studio® Rita en Cirkel med "Ellipse" verktyget. Därefter öppna "Offset"Verktyget Gör en "Internal offset" Ställ in en vikt på din "Internal" linjen i Linje verktyget 0,5pt brukar vara ok. Skriv in din text, här kan du se hur man böjer text Markera "Cut edge line" ENDAST på den yttre cirkeln, för Print and Cut. När du är nöjd med din design följ nedanstående instruktion: Öppna "Design Page Settings" i högra topp verktygsfältet. Sätt width till 8,5" och Height till 11", som är inställn...